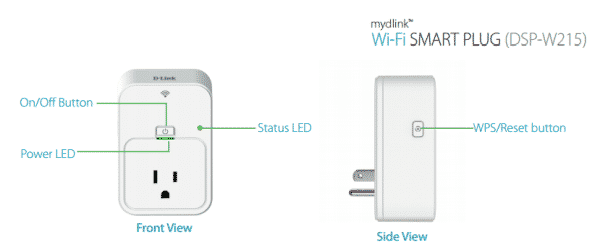For gadget enthusiasts who are following the trend of The Internet of Things, the new D-Link Wi-Fi Smart Plug introduced earlier this year takes home automation to the next level.
D-Link, a company known for its wireless routers and networking equipment, recently extended its home product offerings with the introduction of the Wi-Fi Smart Plug DSP-W215. The new Wi-Fi Smart Plug provides a way to easily control and monitor home appliances using your Android or iOS device and is one of the latest additions to D-Link’s home automation products.
Similar to the WeMo, you can use an app to control the smart plug from a remote location. The plug is set up and configured via Wi-Fi Protected Setup commonly known as WPS. Wi-Fi Protected Setup is a standard that is used to secure a wireless network and simply requires you to press the WPS button on the smart plug device and your router to establish the secure connection. This technology ensures you are controlling and monitoring your home appliances in a secure environment.
How the Smart Plug Works
The D-Link Wi-Fi Smart Plug is relatively easy to setup and requires the use of Android devices running on 4.0 or later or iOS devices running on iOS6 or later. In this section we will discuss how the smart plug is designed along with the process involved with setting it up. This will provide you with a general understanding of how the device works. The image below sourced from the D-Link datasheet displays an example of what the Wi-Fi Smart Plug DSP-W215 looks like along with some of its features.
The Wi-Fi Smart Plug connects to an AC outlet that must be between 100 and 125 volts which may rule out the use of the device in specific countries. The device itself operates on about 5 watts of power. On the side of the smart plug you will find the Wi-Fi Protected Setup (WPS) reset button. This is used in conjunction with the WPS button on your Wi-Fi router during the setup process.
As you will see from looking at the device from the side angle, the AC plug is located in a place that will require you to connect it to the bottom port of your AC outlet in the wall to avoid covering both plugs on the outlet. Not exactly a deal breaker but something to be aware of. The plug also measures up to be 3.54 x 2.40 x 1.40 inches to provide you with an idea of where the best fit will be in your home.
On the front of the device is the Status LED indicator which displays the status of the device connectivity. When the LED indicator turns green this means that the Wi-Fi Smart Plug is fully connected to your home wireless network. Included on the front of the device is also the power button which allows you to turn the power to the socket on or off without using the app on your smartphone.
To complete the setup process, you will need to setup a MyDLink account which can be done at no cost on the MyDLink website. Then you will need to download the Smart Plug app to your smartphone which is available at no cost in the App Store for Apple or the Google Play store for Android devices.
Once you have completed the above steps, check to make sure your wireless network is connected to the Internet. Then connect your smartphone to the same network to enable it to communicate with the Smart Plug and connect the Smart Plug to the wall outlet.
- Open the Smart Plug App: When you first open the Smart Plug app on your phone, it will automatically launch a wizard that will step you through the process.
- Activate Wi-Fi Protected Setup: Press the WPS button on your wireless router and then press the WPS button on the side of the Smart Plug. Wait a minute until the blinking orange LED indicator turns to blinking green which tells you the WPS connection is set. In another minute, it should turn to solid green to indicate a full connection has been established.
- Use MyDLink Login Credentials: As the wizard steps you through the setup process, you will be asked to provide a name for the device and then enter the login credentials you created when you setup a MyDLink account.
- Plug Control: Once you are connected to your network and the MyDLink account, the Plug Control menu will appear with the name of the device you have connected to the Smart Plug. For example, if you plugged a lamp into the Smart Plug, it will display the name “Lamp” in the list. If you have more than one Smart Plug, the menu will display all the devices you have connected to different Smart Plugs in your home.
It is also important to mention that the Smart Plug DSP-W215 is designed for interior use only. When you look at the temperature range in the product specifications on the datasheet, it is very clear that the Smart Plug is designed for controlling appliances inside your home.
Smart Plug DSP-W215 Controls
The smartphone app is very straightforward and easy to use. As soon as you open the app you can view a list of the devices you have connected to one or more Smart Plugs along with a toggle power button that is immediately accessible. Next to each appliance name, you can also view the power consumption and current temperature.
When you tap on a specific appliance, you can see an interface that displays charts that provide you with the history of energy consumption for that particular appliance. In this area you also have access to a complete variety of settings and features for customization. Under each setting is a submenu that provides you with more controls and information. The settings include:
Scheduling
The scheduling tool for Smart Plug provides a way to customize the way you control the Smart Plug device. When you first work with the scheduling tool, there are default settings which can be customized according to your preferences.
These are settings you can configure for use when you are home or away and include setting the power on and off for various times of the day and notifications to alert you when an appliance has accidentally been left on, the power is not working on an appliance, and more. The notifications are sent through the smartphone app and are viewed in the area where the appliance list appears when you open the app.
Also, you can set your lights to turn on and off at a specific time of the day as a safety deterrent against intruders. The only problem with this feature is there is no way to randomize the settings to make it look like there is someone home when you are away.
Energy Consumption
The Smart Plug app provides a Power feature that helps you to conserve energy in your home by monitoring the devices that are connected to the Smart Plug. This feature displays a chart that allows you to view the total amount of energy consumed for a particular device.
To conserve energy, you can program this feature to switch off the power when the monthly power usage goes over the limit. The settings also provide a way to customize warnings when the device is nearing the energy limit, as well as a specific day of the month that signifies the date for billing.
Temperature Control
The temperature control is a great safety feature that monitors appliances connected to the plug. This feature can be set to automatically disable the power plug if the appliance gets beyond a specific temperature. There is also setting you can configure to set an alert when an overheating event has occurred. The temperature control feature is set to a default temperature of 158° Fahrenheit and the power will switch off if the appliance exceeds this limit.
Smart Plug Data
The Information feature keeps you up to date with data related to the Smart Plug device, including the status of the IP address for the network, MAC (Media Access Control) address associated with the network adapter, the version of the firmware, and the name of the product. This is a valuable feature for monitoring the IP address. In some instances and depending upon your home network configuration, the IP address can change which can cause issues with network connectivity.
The area of the app also allows you to name the appliance connected to the Smart Plug or rename them in the event you are required to perform a reset during troubleshooting. The Information feature is also the area where you can update the Smart Plug firmware and set the configuration to perform automatic updates.
It is also important to note that any time you have difficulty setting the configurations, you can always perform a complete reset. This may be necessary if the IP address changes or there has been a disruption in the power due to an electrical storm or other type of event. In this case, you can simply unplug everything and then proceed with the same steps you used to setup and configure the Smart Plug device.
MyDLink Portal
The MyDLink Portal is configured when you setup the app on your smartphone and utilizes the information you used to sign up for a MyDLink account. The main purpose of the portal is to facilitate the communication between your smartphone and the Smart Plus in the app when you are outside of the range of your home wireless network. This provides you with a way to control the Smart Plug from a remote location and monitor the status of the appliances in your home.
Keep in mind that you cannot control the Smart Plug and appliances using your MyDLink account interface in the cloud. The interface will display the appliances you have connected to a Smart Plug, but there is no way to view the status or set the controls from this interface.
The Bottom Line
The bottom line is the D-Link Wi-Fi Smart Plug DSP-W215 is a great start toward home automation. However, the Smart Plug performs as if it is still in beta and could use a few improvements. Since D-Link has a great reputation, it is highly likely they will listen to consumer feedback and work out some of the weaknesses for a future upgrade of the product.
But overall, the appliance is a great start for a cost of around $50 and is ideal for those that want to begin getting involved with home automation technologies. If you want to find out more about what D-Link has been up to lately in home automation products there is a great article in Business Wire on some of the D-Link’s other products that have recently been released on the market.