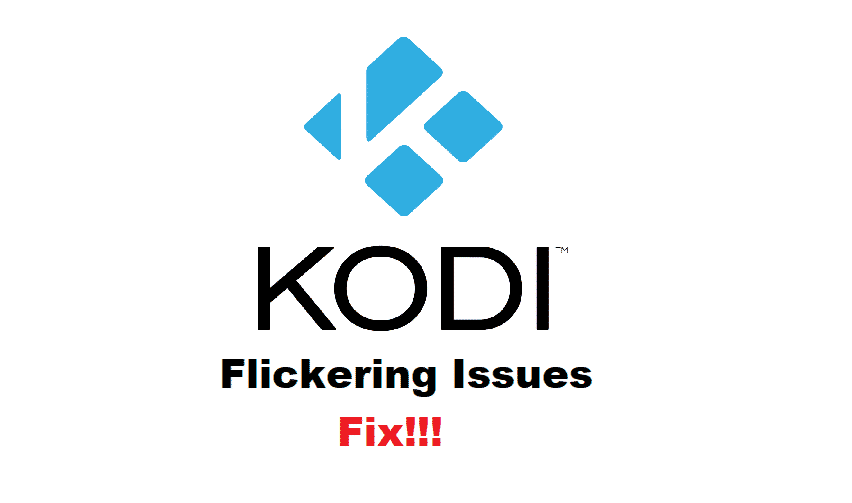
If you are an entertainment freak, it’s likely that you have a wide collection of movies, TV shows, photos, and music to keep you entertained. But again, managing everything can be pretty challenging.
For this purpose, Kodi is the right choice because it’s the free and open-source software that helps manage the collection. On the contrary, some users are complaining about Kodi flickering, so let’s check out the troubleshooting fixes!
How to Fix Kodi Flickering?
1. GFX Card & Drivers
Whenever you use Kodi, you need to remain mindful of the driver and GFX card updates. That’s to say because these updates are responsible for streamlining the connection and functionality of Kodi.
We suggest that you check the version of the drivers and GFX cards. If the updates are available, simply download them, and install them on the unit. When the driver and GFX cards are updated, we are pretty sure that flickering will stop.
2. Hardware Acceleration
To begin with, the hardware acceleration is responsible for offloading the computer tasks on special components with the system. The prime aim of hardware acceleration is that it promises better performance and efficiency. However, when users switch on hardware acceleration with Kodi, it might lead to flickering due to higher load.
For fixing this issue, you will need to disable hardware acceleration. If you don’t know how to access the hardware acceleration settings, open the settings, go-to player, and open the videos tab. In this tab, you will find the hardware acceleration option. So, just switch off hardware acceleration, and it will fix the flickering.
3. HD Station
When people use Kodi, they need to use the high-end equipment with it for proper setup, and HD station is one such equipment. In case you are using an HD station with Kodi, its prime purpose would be playing the entertainment content or browse the internet. However, it can sometimes lead to flickering.
In particular, the HD station upgrade will have bugs that are causing the flickering issue. If you are using the HD Station version 4.0.10, you can do two things. Firstly, we suggest that you revert back to the older version, 4.0.7, to be precise. However, if you cannot revert to the older version, change the resolution settings to 4k30Hz for better performance.
4. Video Settings
The video settings can directly influence the quality of streaming. This is the prime reason that incorrect video settings will result in a flickering issue. For this purpose, we suggest that you change the video settings.
For changing the video settings, open the Kodi settings and open the video tab. From this tab, just switch to the video scaling method – bilinear, and we are pretty sure that flickering will stop.
5. Color Range
While you are using Kodi and streaming some video content, it’s highly likely that you would be particular about the color range. For the same reason, some people use the higher brightness while some people have higher saturation settings. Similarly, the users could try optimizing the color range setting since it can directly influence the flickering.
In particular, when people switch off the color range, it becomes a prime reason for the flickering issue. That being said, we suggest that you open the system settings and move to the video output. From the video output tab, switch on the color range. In some Kodi settings, it might appear as “use limited color range,” so just enable it, and you will be able to get rid of flickering.
6. Use The Right Driver
One might think that they can use whichever driver they want, but it’s not the right approach. In case you are struggling with flickering, you need to check the driver. In the majority of cases, people use nVidia, but it can cause flickering.
We suggest that you uninstall the Nvidia driver and opt for the AMD driver. In addition, you can also go for the FireGL driver. Once you install the right driver, reboot Kodi, and it will work fine (with no flickering, of course).
7. Refresh Rate
The refresh rate is usually set to auto adjustment, but it might be the reason why Kodi is flickering. In case you are suspecting refresh rate to be the issue, you can switch off the auto adjustment settings. For switching the setting off, open the settings and go to the video tab. From this tab, you can switch off auto adjustment, and you are done!