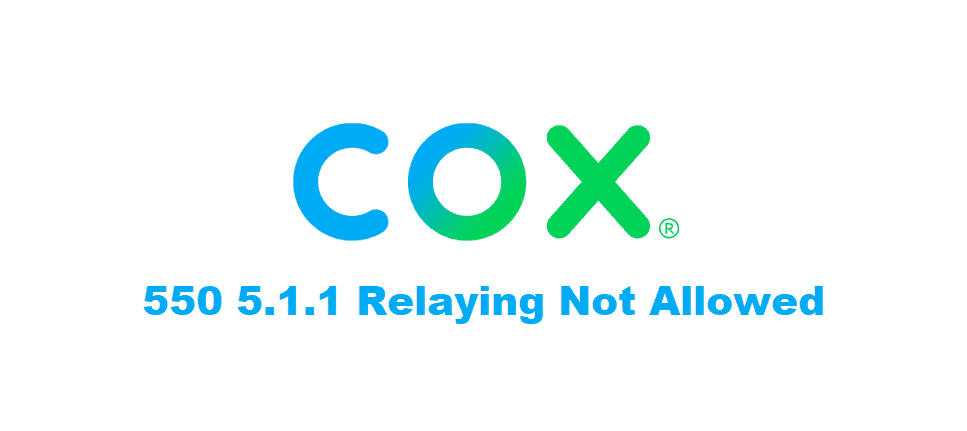
Cox provides home automation services, telecommunication, cable television, and more similar services to their users. Along with these, you can also make an account on Cox’s official website. This will allow you to manage your account easily from your mobile phone and pay bills or make other payments through it.
On top of this, these can be done anytime of the day or from anywhere, while you have a Connection to the internet. This can be quite a helpful feature, however; some users receive an error when trying to use this application. If you also happen to get the error ‘550 5.1.1 relaying not allowed Cox’, then here is how you can fix it.
Cox: 550 5.1.1 Relaying Not Allowed
- Re-Login Your Email
One reason for getting this error is that the Cox email that you are using to send mails has not been logged in correctly. This might have happened because you accidentally closed the application or browser while logging in. Similarly, it can also happen due to some other similar reason that caused an interruption in your login.
Although the simplest method to fix this is to log out of your Cox email then log back into your account. It is important that while logging in, the internet connection used by you should have good signal strength and be stable. This will ensure that there is no interruption from the internet while you login and send emails.
- Authenticate Incoming Server Credentials
Sometimes while using your Cox email on Outlook, people might run into the 505 5.1.1 relaying not allowed error. This mostly happens when the incoming server credentials setting has been turned off. Although this setting is mostly switched on by default, you or someone else might have accidentally disabled it. Follow these steps to enable this option back on.
- After opening up Outlook, click on the tab labeled as ‘File’
- Now proceed to click on the ‘Account’ tab then the ‘Account Settings’
- Select your account by double-clicking on it and then click on ‘More Settings’.
- Open up the ‘Outgoing Server’ option and then finally enable the check box labeled as ‘Authenticate using the Incoming Server Credentials’ option.
This will switch this feature back on and you should give your application a restart before using it again. After the restart, your mails should send without giving any errors.
- Contact Your ISP
If both the steps mentioned above do not fix your problem then you might be receiving this error from your ISP’s side. They might be viewing the connection as unsecure or there can be quite a lot of other reasons why they would interrupt the connection. It is highly recommended that you contact your ISP and talk to them about this error.
Make sure that you give them detailed information about the error you are receiving. After hearing your query carefully, they will provide you with a solution. Alternatively, they might even give you access to the mail by disabling the interruption from their backend.