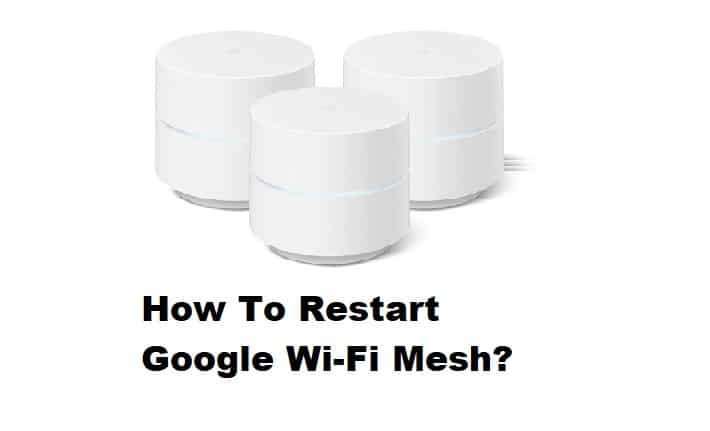
How To Restart Google Wi-Fi Mesh?
Just like other routers in the market, Google has also designed the mesh Wi-Fi router. It’s one of the most reliable mesh routers available for people who want to create a wireless as well as a wired connection from one internet connection. However, it is still prone to performance issues, which is why a restart is recommended. The Google Wi-Fi mesh router is still a new router and not many people know the correct method of restarting it. So, if you want to reboot the router, we are sharing some methods with you!
- Use The Power Cord
The simplest way of rebooting the Google router is to disconnect the unit from the power cord. The power cord provides electrical signals to the unit and power it up, which is why disconnecting it is important to reboot the router. So, let’s see what steps you’ve to follow;
- Disconnect the power cord from the Google Wi-Fi router and wait for ten to twenty seconds to make sure it is fully turned off
- After these seconds, you have to reconnect the power cord to the router and wait for two minutes to ensure it is booted
While using this reboot method, make sure that the power cord is tightly connected to the router to complete the reboot process.
- Use The Google Home App
If you don’t want to use the power cord method to reboot the router, it’s recommended that you use the Google Home smartphone app. For this purpose, you have to open Google Home on your smartphone and tap on the Wi-Fi button. From the Wi-Fi tab, open the settings, and press the “restart network” option to make sure the router is rebooted.
However, for the Google Home app to work properly, make sure you are connected to a stable connection and the router is turned on. In addition, check the cables with the router to make sure they are plugged in tightly.
- Use The Smartphone
Another method is to use the Google Wi-Fi app to reboot the Google Wi-Fi router. For this purpose, you have to open the Google Wi-Fi application on the smartphone and scroll down to the last tab to access the granular controls of the Wi-Fi. From here, you’ve to click on the network and general button and scroll down to the Wi-Fi points and click on it.
Then, you have to press the “restart network” button and a warning box will appear telling you that it will take a few minutes to complete the reboot process. So, make sure you wait for a few minutes and don’t turn off the router in the process as it can interfere with the reboot process.
The Bottom Line
Rebooting the Google Wi-Fi mesh is actually a great way of speeding up the internet connection and resolving configuration errors. However, if rebooting the connection doesn’t work, there are chances that your internet connection is impacted from the backend, so it’s recommended that you call the internet service provider to get it resolved.