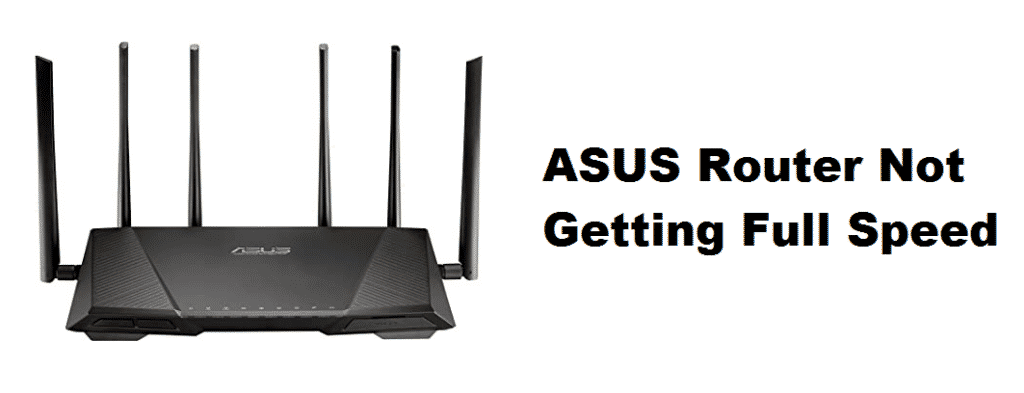
Upgrading to a next-generation Asus router from an ISP-provided router is a great move. But sometimes the world wants to see you in pain, thus on a very special movie night your network speed suddenly falls to half or even quarter of what you subscribed for. As a consequence of living through such misery, you might ask yourself, why? What happened? Why did it happen?
The reason for your Asus router not getting full speed can be a lot of things. It can occur due to faulty hardware, buggy software, or something related to your router settings. But fortunately for us, it’s not that hard to fix. If you know the ins and outs of an Asus router, you can troubleshoot this problem in a few minutes.
But it’s moronic to think that everybody has a degree in telecommunication, so here in this article we will describe to you in detail why some of these issues occur and what can you do to solve them.
ASUS Router Not Getting Full Speed
- An outside interference
This is like the wind blowing your hat away, its not something you or your equipment caused, its something external. Outside interference refers to other objects and bandwidths surrounding your router that interfere with its signal transmitting capabilities. Your router has Wi-Fi, it transmits data through Wi-Fi. But Wi-Fi similar to Bluetooth is a radio wave transmitted from one place to another and radio waves that are transmitted on a similar frequency, let’s say, 2.4 GHz can interfere with each other causing mutual corruption. Aside from signal to signal interference other objects in the vicinity of your router can act as signal absorbing sponges, thus when a signal reaches your device, it would have already lost most of its power while passing through various obstacles.
The first issue involving frequency interference can be solved by changing your routers channel through its settings. You can do that by following these steps:
- Open your browser and type the IP address of your routers user interface in the search bar. If you don’t know the IP address you can search for it on the internet.
- Enter your account details and select Sign in.
- Upon accessing the user interface, on the left portion of the page you will see a column of options divided into two categories, General and Advanced Settings. The first option within Advanced Settings is Wireless, click on it.
- Within wireless after selecting the General tab, you will work with just two settings, your routers Band and Channel Bandwidth. Your channel bandwidth can be changed to 3 values 20, 30, and 80 MHz. The band setting can be changed to either a 2.4 GHz band or a 5GHz band.
- Change your setting and Apply.
For object interference, you can move your device to a more open area.
- Rebooting and updating your firmware
Sometimes all you need is a simple reboot. Because oftentimes this problem can occur due to a recent update or due to somebody messing with your router settings. A good reboot will fix it all. But alternatively, your router can cause problems due to outdated software.
You can solve both of these problems by following these steps:
- Open your browser and type the IP address of your routers user interface in the search bar. If you don’t know the IP address you can search for it on the internet.
- Enter your account details and select Sign in.
- Upon accessing the user interface you will notice two buttons on the very top of the interface sitting beside your router’s name. Namely logout and Reboot. Select reboot to reset your router.
After rebooting, access the user interface once more and look for a blinking yellow light inside the text bar below the reboot button. Click on the yellow light, it will allow you to update your firmware.