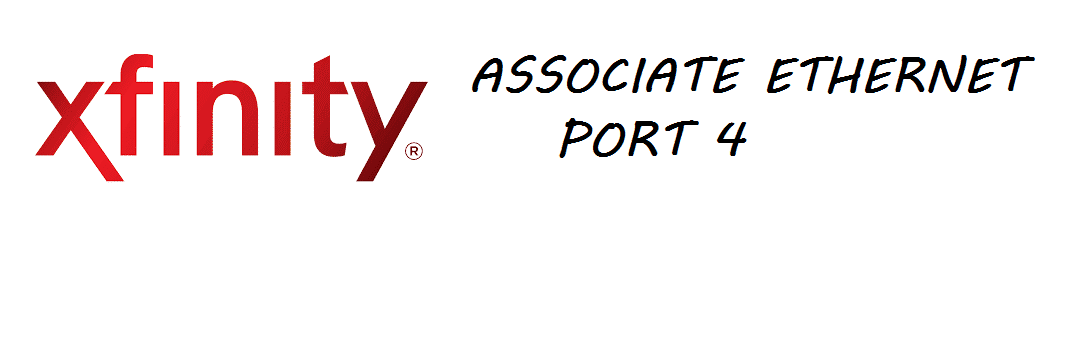
Xfinity Internet is known for its exceptional speeds and networking capabilities. With each day, more and more people are oriented towards the Xfinity internet. This fastest-serving hotspot internet has become the first choice of internet users. It offers both wired (Ethernet) and wireless services for the users. Most people opt for a wireless connection. Although, many of the Xfinity users still choose Ethernet over Wi-Fi. Why? Because they want maximum communication speed with the most stable connection which can only be made possible by Xfinity Ethernet.
The ports that are located on the back of your computer are used to take in the Ethernet cables. Now the question arises in most of the Xfinity users’ minds that if their communication speeds can get maximize with using Ethernet port 4 to get connected to their Xfinity home network. Well, establishing such a connection can bring up good results. How?
You are pretty much aware that a singular IP address works for one logical Ethernet port. We must have seen that there are multiple physical Ethernet ports on the backside of your computer. Their performance range varies from slower to faster communication speeds. The decision to choose the port can even grant you faster than 1 Gbps communications from Xfinity modem directly to your device.
By now, you must be confirmed that there are no perks and downsides of using the second Ethernet port as it is never going to give you faster communications to the exact device connected on the first Ethernet port. Let us discuss what Ethernet port is.
Ethernet Port:
The opening located at the backside of your computer is called an Ethernet port. It is also known as jack or socket. Ethernet port can be multiple. From port 1 to for-example port 5, their communication speeds increase. They connect wired internet hardware to establish an internet network.
Ethernet port is physically much wider than the phone’s jack. It takes up the cable which is associated with the RJ-45 connector.
Xfinity Home Network:
All the networking devices connected within your current location or home, to establish an Xfinity internet connection is called an Xfinity home network.
To use a particular device directly via your Xfinity modem, you would need to connect it to one of the Ethernet ports of your computer.
How To Associate Ethernet Port 4 To Xfinity Home Network?
You can make that happen manually. Follow up these easy and quick steps to have your Ethernet connection established on Ethernet port 4.
- Connect Ethernet cable from your Xfinity cable modem to LAN port 4 on your PC.
- Log in to the www.routerlogin.net by inserting the default credentials.
- Select the Advanced tab on the top.
- Select Setup.
- Now, click on the WAN Setup.
- Go from Auto – Detect to Must use Ethernet WAN. Now select the option of Use port 4.
- Click on the Apply.
The settings would be made successful. However, you would have to wait for two minutes to see the result.
How To Troubleshoot Ethernet Port 4 Connectivity Troubles?
As we have already discussed that it is possible to associate your Xfinity Home Network with the Ethernet port 4. Why? It’s simple because all it takes just a compatible Ethernet cable to be put into Ethernet port 4 which in turn would give you satisfactory results as well.
However, there are chances that your computer might face Ethernet connectivity issues. The first thing you would need to look up is your associated Ethernet port 5. Here is how:
- Reconnect Your Ethernet Cable:
Sometimes your laptop or PC is reluctantly moved or disturbed due to which the Ethernet connection keeps dropping down. Knock up the Ethernet cable again into the Ethernet port 4 to ensure your network connectivity. There are also the chances that your device is completely unplugged.
- Reseat Your Ethernet Network Card:
Make sure that you haven’t moved around your computer or laptop to have your network card unseated. To make this clear, you would need to insert the network card into the expansion slot situated on the motherboard.
- Check Up On Your Ethernet Network Drivers:
Reassure yourself that your network drivers are not missing, either outdated. This could also result in the outage of an Ethernet connection.