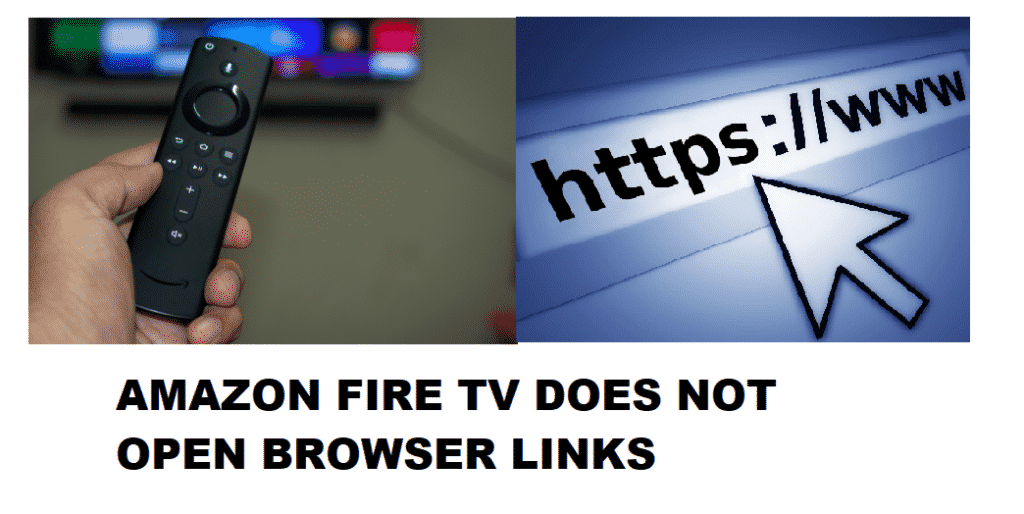
Streaming lovers prefer to stream seamlessly on more significant streaming devices such as Smart TVs. Amazon Fire TV is popular in the market for its streaming abilities. The big HD screen gives you a real-life experience of exceptional streaming. Not just that, Amazon TV lets you browse numerous browsing links as well. Now you see that Amazon Fire TV isn’t only a streaming device; you can play games and browse as much as you want too. However, few Amazon users have been issues regarding their browsing servers, which say “Unable To Open Browser Links.”
Amazon Fire TV Does Not Open Browser Links. What Do I Do?
The browsing issue can get annoying when trying to browse your desired webpages on your TV. Amazon users are looking forward to getting the most out of their Fire TVs while the browsing issues always hold them back. Don’t worry; we got you covered. We have a permanent troubleshooting solution to the “Unable To Open Browser Links” issue. All you would need to do is look around for some Amazon Web Browsers, say Silk Browsers. And that’s all; after having that browser installed, you can browse on your Amazon Fire TV as much as you can. Read on to know how you do it!
Here is everything you need to do to keep browsing safely on your Amazon Fire TV:
- Check The Connections:
This is the first you need to check when you have any sort of trouble with your Amazon Fire TV. Make sure that you haven’t missed any connection. Re-check the connections if they are not lousy.
- Power Cycle Your Amazon Fire TV:
The second troubleshooting step you are going to do power cycling your Amazon Fire TV. Unplug your Fire TV, wait for a minute and plug it back to the switch. This might do.
- Install Downloader App:
This solution has worked for many users. Go to the Fire TV marketplace and install the App Downloader. Now you can paste the browser link in the app to check if the link is opening. If the link doesn’t open, proceed to the final and permanent solution.
- Install Amazon Silk Browser On Your Fire TV:
This is the permanent solution to your browsing issue. It will help if you top your FireStick with the Amazon Silk Browser.
Here are the steps that will guide you to install Amazon Silk Browser:
- Go the Firestick menu and scroll down to grab the search icon.
- Type “Silk Browser” and press Enter.
- Click on the first option that appears.
- Select the Silk Browser icon.
- Start downloading the Silk Browser.
- Please wait until it downloads.
- Launch the browser by holding the Home button on your Amazon Fire TV remote.
- Go to the Apps option.
- Tap on the Options button (three-lined).
- Select Move.
- Move your Silk Browser in any position you want.
That’s all, you have ended the Amazon Fire TV not opening your browser link. Now all you have to enter the URL or browsing link of your choice and browse as much as you want.