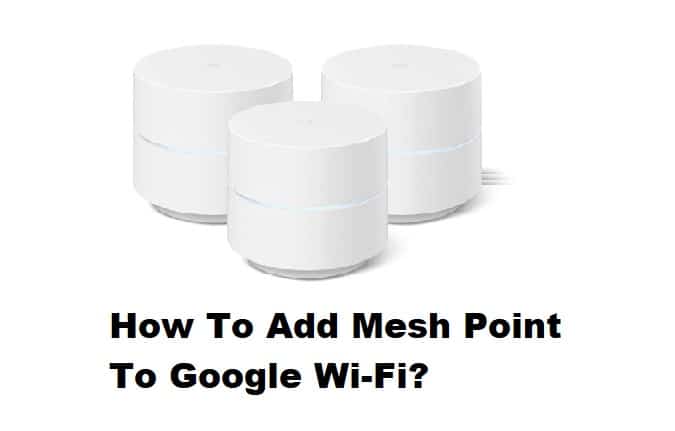
How To Add Mesh Point To Google Wi-Fi?
Google Wi-Fi is one of the best routers for people who want to extend their wireless connection into a wired internet connection. To extend the internet connection all over the home, people add new mesh points to make sure the internet connection doesn’t lag and there are no dead zones in the home. So, if you want to add a mesh point to Google Wi-Fi, we are sharing the instructions that you’ve to follow;
Adding Mesh Point To Google Wi-Fi
Proper setup of the mesh point is important to expand the wireless internet coverage throughout the home. The mesh point can be easily added to the network and you only need the Google Home smartphone app but make sure the Google Mesh Wi-Fi router is already set up. So, if the router is set up, we are sharing how you can add the mesh point. The instructions include;
- To begin with, you have to turn on the Google Home smartphone app and tap on the “+” button on the top
- Click on the “set up the device” and scroll down to the new device
- When prompted, you’ve to choose the mesh point and the app will find the Wi-Fi device
- Click on the yes button and tap on the next button
- The next step is to scan the QR code on mesh point’s bottom side – you must hold the phone five inches away to ensure proper scanning. However, if you cannot scan the code for any reason, you have to press the “continue without scanning” option and use the mesh device’s setup key
- As a result, the mesh point will be connected, and whenever you get a sound, you’ve to press the yes button
- Next, you’ve to follow the on-screen prompts to complete the setup process
In case you want to add more mesh points, you’ve to press the “yes” button as soon as the on-screen prompt appears on the screen.
What To Do If You Are Unable To Add Mesh Point
We have already mentioned the step-by-step instructions that you’ve to follow to complete the mesh point setup. However, if you are unable to add the mesh point for any reason, we recommend that you follow the below-mentioned tips;
- First of all, you should reboot the entire network connection. For this purpose, you have to disconnect the modem, mesh point, and router for a few minutes. Then, plug the modem, router, and the mesh point (follow the same sequence for turning on the network devices)
- Secondly, you have to check the mesh point to make sure it is tightly connected to the Google Wi-Fi router. It’s recommended that you disconnect the mesh point and plug it in again (it should make a clicking sound)
- The third solution is to factory reset the Google Wi-Fi router because it will help clear the bad configuration that’s interfering with the addition of mesh point
The bottom line is that adding a mesh point is extremely convenient, but if you still need some help, call Google customer support!