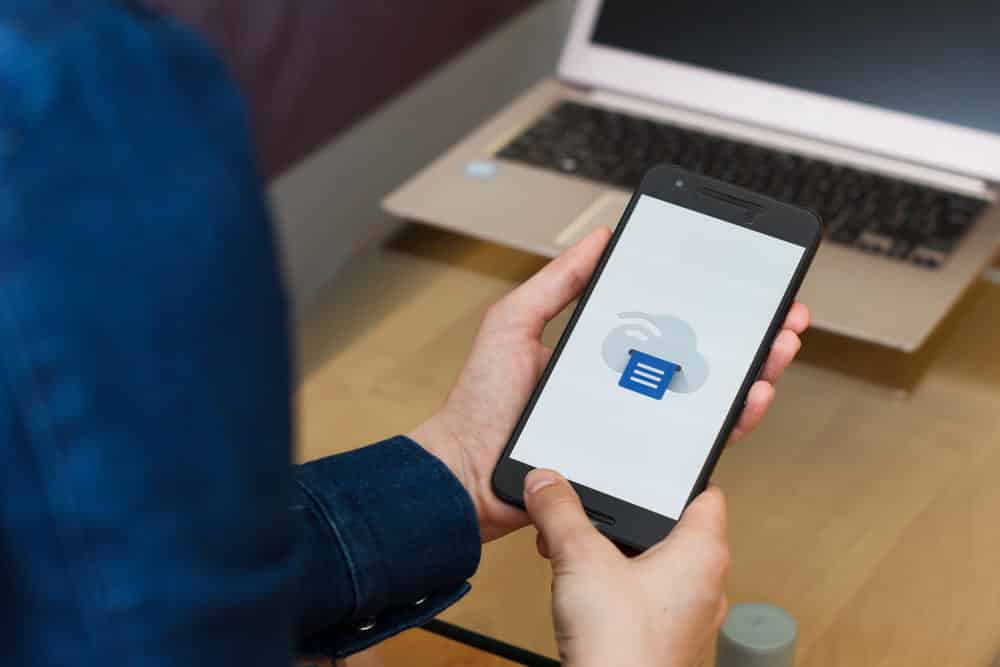
Google is a widely used platform but they have been launching multiple features to expand the services. For instance, they have launched Google Cloud Print which is a new technology.
With this technology, the users can print the data over the web from any printer or phone without any issue. However, the feature is still new and is running in the beta version. That being said, the users struggle with Google Cloud Print jobs stuck in progress. With this article, we will help you fix the error and get straight to printing!
Google Cloud Print Jobs Stuck In Progress
1) Change The Settings
The first step to fix this error is switching off the “automatically register new printers.” This is because when this feature is switched on, more devices will try connecting to Google Cloud Print and result in stuck progress errors.
That being said, when you switch off the mentioned feature, the issue is likely to be eliminated. In addition to this, the users can also register the service by selecting the only printers that they will use and need because it will ensure that no virtual or third-party printers are meddling with the connection.
2) Remove Service
This solution is all about connecting the printer without connecting it to the service. For this purpose, you have to uninstall the service and open up Google Chrome. When Chrome is opened, choose the devices option and tap on the “add printers” option. As a result, you will be able to add the printer and printing will be completed.
3) Check The Names
In various cases, the users have two printers connected to Google Cloud Print with the same names which results in printing delays. That being said, you need to check the names of the printer and disconnect both of them. Then, connect to the specific printer and try printing again.
4) System Prerequisites
When it comes down to using Google Cloud Print, you must keep in mind that system prerequisites matter a great deal. This is because the technology is running in beta version and has very specific requirements to work properly. That being said, if you are using Windows XP to initiate printing through Google Cloud Print, you must have SP3 for the printing technology to work properly.
5) Save To Drive
While using Google Cloud Print, it’s pretty obvious that you will be using Google’s online web services to print the documents and images. That being said, you can save the images and documents to Google Drive to print them through the driver. When the images and documents are saved on the drive, the users can print everything without any errors.
6) PaperCut
With Google Cloud Print, the users must be using the latest PaperCut version for printing the documents. This is because the feature is running in beta version which means there are regular updates and bug fixes that are released through new updates. That being said, you must download the latest version of PaperCut on the system to ensure printing is done without errors. So, did you get to fix the error?