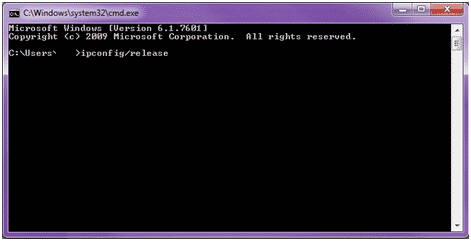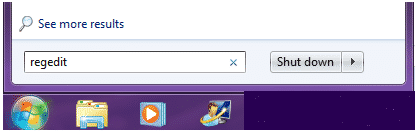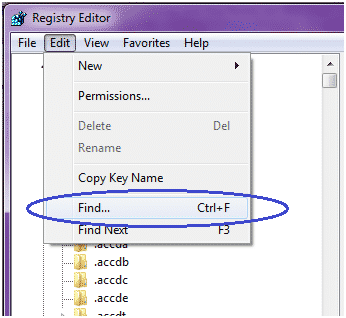Constantly being disconnected when you are trying to accomplish tasks on the Internet can be a frustrating experience. What makes things more complex is the fact there are so many factors that can cause your PC to suddenly lose its connection to the Internet.
In this article we will cover the most common causes of Internet connection problems along with a few solutions you can try to eliminate connection issues. However, before you begin it is important to remember to check your networking equipment to ensure all cables and wiring are in good shape and connected properly.
Additionally, make sure your router and modem are functioning properly and all firmware is up to date. This will prevent you from wasting time working with your PC connection when the problem is with your networking configuration. That said here are a few problems and solutions:
Reboot the Complete Configuration
Sometimes your Internet connection will develop bugs in it from constantly shutting down and firing up your PC. By rebooting the entire configuration it acts as a refresher for your Internet connection and makes your PC and components forget why there was difficulty with dropping a connection to the Internet.
- Close all of the applications on your PC before completely shutting it down.
- Disconnect the main plug from your PC.
- Switch off the modem and then disconnect the modem from the AC outlet.
- Switch off the wireless router and disconnect all cables and wiring.
- Reconnect the modem, switch it back on and allow it to complete the startup process.
- Reconnect all of the cables and necessary wiring for the router and then switch on the router.
- Reconnect your PC to the AC outlet and then restart it.
- Try connecting to the Internet again.
If your PC is still dropping the Internet connection use an Ethernet cable to establish a direct connection to the modem. Shut down the modem and then switch it on again. Try to connect to the Internet again.
Renew Your IP Address
When you acquire a high speed broadband connection from your Internet Service Provider (ISP) you are provided with an IP address from your ISP which is created using DHCP. Your IP address may change if the Internet Service Provider is using short term IP addresses as opposed to a static IP address which remains consistent across the board. If your IP address changes infrequently, this can cause problems with your PC disconnecting from the Internet, especially if there are problems in the configuration. Renewing the IP address may help you to troubleshoot this problem.
To troubleshoot the problem, click on Start on the main toolbar of your Desktop and then enter cmd into the Search box (Windows 7). If you are using an older version of Windows it will be necessary to choose Run from the popup menu and then you can enter cmd into the Command Prompt. Once you have typed in cmd press the Enter key to open the System 32 command window.
In the System 32 Command Prompt window enter ipconfig/release and then press the Enter key and then type in ipconfig/renew and press the Enter key.
When you are finished type in Exit to close the window and try to connect to the Internet again.
Check the Browser
Depending upon the type of browser you are using and how often the browser provider offers updates your browser may have been compromised at one point or another. If this is not the case browsers can also develop unexplained bugs over time simply from reconfiguring applications or opening and closing the browser on a regular basis.
If you have other browser available, test the connection by opening different browsers such as Safari, Google Chrome, etc.) to see if you can view a web page. If the browsers can establish a connection then the problem with your PC dropping the connection is the browser. In this case, try uninstalling the browser and then installing a new version. Try connecting to the Internet again.
Double Check for Viruses and Malware
Although you may have quality antivirus and anti-malware programs installed, sometimes hackers who are highly tech savvy can program malicious software in a way that it slips by your antivirus and anti-malware programs. At the same token, if your antivirus/anti-malware program has blocked malicious software there is still a chance there are files leftover which are hiding deep in your PC’s registry.
The leftover files can potentially prevent your PC from connecting to the Internet and disable troubleshooting programs such as System Restore and Windows Updates. The files can also cause an Internet connection to be intermittent. This is done on purpose so you cannot remove the malicious files from your PC.
If you are not skilled in PC troubleshooting do not attempt to work with the registry since you run a high risk of rendering the computer useless. Instead, deploy a high quality registry cleaner which will scan and remove the leftover malicious software files, clean up broken and fragmented files, and place your PC back in tip top shape.
If you know how to work with the registry sometimes it is a good idea to research the malicious software that your antivirus/anti-malware located to learn file names that are leftover and hiding in your PC’s registry. Then perform a search in the registry for the files.
When you locate them change the file extension to .OLD to disable the file altogether prior to running a registry cleaner. The reason for this is some malicious files are designed to propagate once you think you have deleted them from the registry. By disabling them before you remove them you can prevent this from happening.
To access the registry enter regedit in the Search box. When the registry window opens click on Edit on the upper toolbar and then choose Find from the drop down menu. Enter the name of the malicious software file and then let the tool search to see if it exists in the registry. You may have to do this several times if there is more than one file present. As a reminder, do NOT alter the registry if you are unsure of anything and instead let a skilled technician do it for you.
After you disable the files, clean the registry, and try to connect to the Internet again.
These are a few of the common occurrences which cause your PC to disconnect from the Internet. If you search the topic online you will find a host of other fixes you can try if you are still experiencing problems.