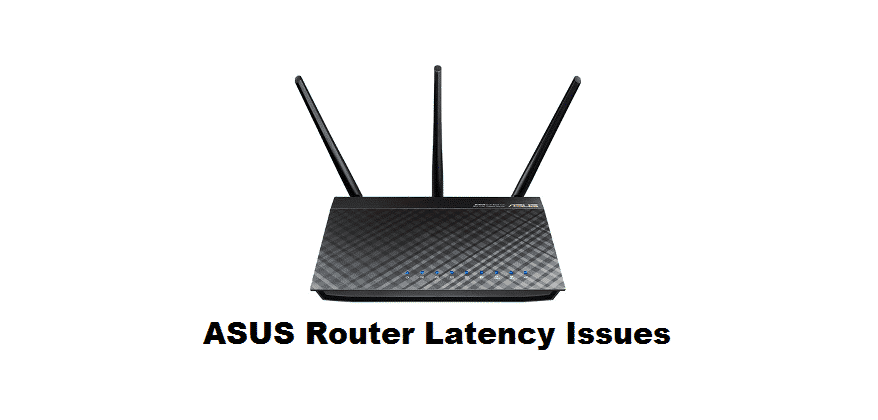
If you send a message through a network connection, the amount of time that message takes to reach the other end is known as latency. Latency is the delay that occurs between a command and its resultant action.
Latency issues in a network are the result of a poor connection. A few prime examples of latency are, your YouTube video buffering, game lag, delay when opening a web page, etc.
The techniques that will allow you to fix latency issues that occur with an Asus router, and their remedies are detailed below:
ASUS Router Latency Issues
1) Reboot and factory reset
Rebooting your router can be a quick solution to fix your latency problem. To complete a successful reboot you will follow these steps:
- Cut off the power from your router.
- Reconnect the power supply to your router and turn it back on.
- Use your windows command prompt function if you don’t remember the IP address. If you do remember then type it inside your browser’s search bar and press enter.
- You will be greeted with the login page. Insert correct details to proceed into your router’s user interface.
- The option for a reboot on an Asus router is always on top of the user interface. Select the grayish-blue button to reboot.
Beware that resetting the router will erase past customizations, so always attempt a reset when rebooting doesn’t work. An easy way to reset your Asus router is listed below:
- Make sure your Asus router power cord is properly connected.
- Pick a sharp pin or something similar and put it inside the hole labeled reset. Apply pressure to press the reset button. Keep applying pressure for 10 to 15 seconds and release when the power LED starts blinking.
- Check if the latency issue is resolved.
2) Direct connection
Having a bridge connection can also cause this problem. Bridge connection refers to connecting two routers then connecting your PC LAN to one of the router’s LAN. Although this is a great way to extend your Ethernet connection, it has its consequences.
To establish a direct connection, reset your router to its previous settings, then establish a direct connection between your PC and the router.
3) Change the QoS settings
If you are playing an online game, but your Quality of service mode is set to streaming, it may cause some lag issues. To once again have a smooth gaming experience you will have to change the quality of service mode to gaming. You can change your quality of service mode by following these steps:
- Click on your web browser to open it up.
- Use your windows command prompt function if you don’t remember the IP address. If you do remember then type it inside your browser’s search bar and press enter.
- You will be greeted with the login page. Insert correct details to proceed into your router’s user interface.
- On the left side of your user interface, look for a setting called Traffic Manager within Advanced Settings.
- Selecting Traffic manager will open up your quality of life settings. Click on the slider in front of the option called Mode and change it to gaming.
Apply your changes and check if the lag is gone.