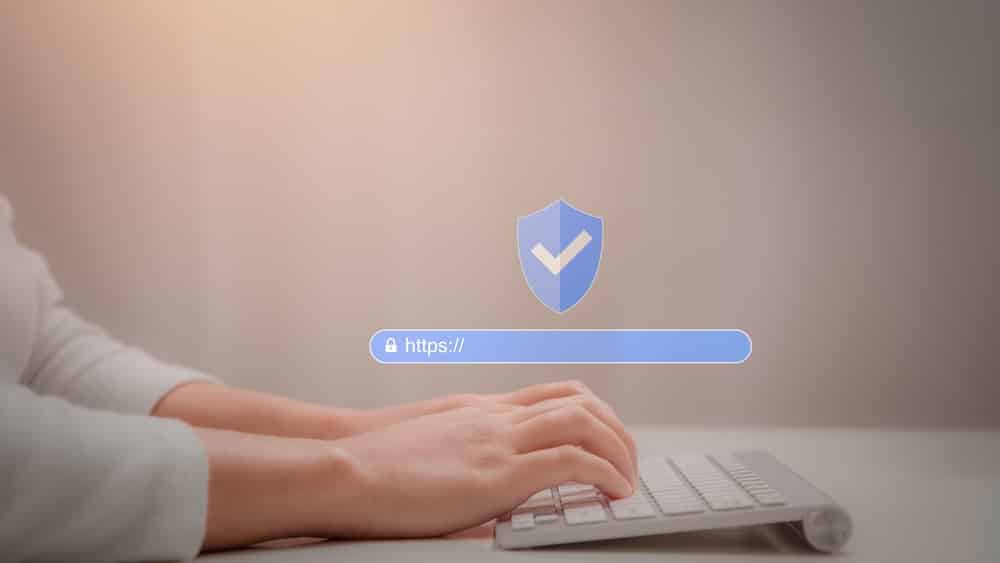
Using VPN is a common practice because there is always a threat of cyberattacks, but the majority of users depend on free VPN services. The free VPN services do more harm than good, which is why it’s recommended to use Windscribe, which is a Canadian VPN provider. It’s one of the most reliable VPN services and offers over 10GB of data every month when you are using the free version. In addition, the free plan offers access to servers from ten countries without compromising on security standards. So, let’s see how you can change the VPN connection on this platform!
How To Change Your VPN On Windscribe
Windscribe VPN is one of the most reliable and straightforward services. If you are already connected to the VPN service but want to change it, we have a step-by-step guide to help you out;
- To begin with, you need to have access to the Windscribe account details
- Open the PowerShell on your Windows system and execute the command by typing “server.windscribe.com”
- Press the enter button to execute the typed command
- Now, open the settings and choose the “network and internet” option and select the VPN option
- Hit the connect button
- Now, add the VPN service’s login credentials, and the process will be complete
If this method doesn’t work, we are sharing information about the manual step, so follow the below-mentioned instructions;
- Get your hands on the Windscribe account credentials and open settings on your Windows system
- Open the network and internet tab and click on the VPN option
- Now, click on “add a VPN” as it’s essential to set up a new VPN
- Add your connection name and choose automatic from the VPN type
- Then, open the network connections from the control panel and choose “properties” by selecting the adapter that was created from the previous steps
- Shift to IKEv2 from VPN and choose maximum strength encryption from the data encryption option
- Now, open the networking tab and choose network protocol version 4 and open its properties
- Press the advanced option and check the “use default gateway,” and hit the OK button
- Then, just follow all the previous steps for network protocol version 6
- Once the version 6 is selected, hit the connect button to establish a connection and change the VPN
Unable To Change VPN On Windscribe VPN
Now that we have added two methods of adding a new VPN to the Windscribe, there are some people who complain about not being able to change the VPN, so let’s see how you can trespass this issue;
- First of all, you should disconnect the VPN app on your system and exit it to make sure it’s not working in the background (choose the “quit the app” option for this purpose). Keep the app closed for a few minutes and launch it again to connect with the VPN server
- Secondly, you need to switch the servers by going through the location status page of Windscribe. In case you are connected to an overloaded server, just shift to a different server
This is all you need to do!